Microsoft Outlook 是最受欢迎和广泛认可的电子邮件客户端之一。该应用程序适用于 Windows 和 macOS 环境。但是,您无法将 Mac Outlook 邮箱数据直接移动到 Windows Outlook。此限制背后的原因很简单:两个版本的 Outlook 使用不同的文件格式来保存邮箱数据。
Mac 文件或 OLM 文件基于分层文件系统,该系统经过专门增强以适应 macOS 操作系统。默认情况下,该文件系统不区分大小写,这意味着它不区分大小写字母。但是,如果需要,您可以启用其区分大小写。与 macOS 不同,Windows 环境使用新技术文件系统 - NTFS,该系统专门针对 Windows 操作系统进行了优化。NTFS 在文件的敏感性方面与 HFS+ 不同,因为它以不同方式处理大写和小写字母。
一般来说,Outlook for Mac 应用程序在本地计算机上创建.olm 文件扩展名,它是电子邮件、笔记、消息、日记、联系人、日历等的集合,与 Windows Outlook 不同,Windows Outlook 使用 Outlook 专有文件格式 PST(个人)存储表)用于存储整个 Outlook 数据。
为什么用户需要从 Mac Outlook 切换到 Windows Outlook?
当用户想要执行以下操作时,Mac 和 Windows 存储文件之间的明显差异会带来困难:
在 Windows Outlook 上访问 Mac Outlook 电子邮件
将Mac邮箱数据移动到Windows系统
我们知道Windows Outlook不支持Mac Outlook OLM文件。因此,更改文件格式以在 Windows Outlook 上访问 Mac Outlook 邮件变得有必要。
如何手动从 Mac Outlook 切换到 Windows Outlook?
将 Mac Outlook 邮箱数据切换到 Windows Outlook 的手动过程分为三个阶段。
首先,您需要使用Mac Outlook导出OLM文件中的数据。
然后您需要在 Mac Outlook 中设置 Gmail。
最后,您需要在 Windows Outlook 中配置 Gmail 并将数据导出到 Outlook 数据文件 .pst。
第 1 阶段:将 Mac Outlook 数据导出到 OLM 文件
在 Mac 中打开 Outlook。
转到“工具”选项卡并选择“导出”。
从“导出到存档文件 (.olm) ”中,选择要导出的项目,然后单击“继续”。
在“将存档文件 (.olm) 另存为”对话框中,单击“另存为”,然后从左侧窗格中的“收藏夹”下选择“下载” ,然后等待导出完成。
该过程完成后,单击“完成”按钮。
您的 Mac Outlook 数据现在以 OLM 文件形式保存到您在 Mac 设备中选择的位置。记住位置。
在 Outlook for Mac 中设置 Gmail 帐户
从 Outlook for Mac 应用程序中,导航至Outlook选项并选择“首选项”。
在首选项中,转到个人设置并选择帐户。
单击左下角的加号 (+),选择“新帐户”, 然后点击Gmail图标。
输入您的凭据(电子邮件地址和密码),然后单击“添加帐户”。
您所需的 Gmail 帐户现已添加到您的 Outlook 帐户中。
第 2 阶段:将 Mac Outlook 数据导出到 Gmail
在从 Mac Outlook 切换到 Windows Outlook 的第二阶段,您将把 Mac Outlook OLM 数据导出到 Gmail 帐户。请按照以下步骤导出:
在 Mac Outlook 中,右键单击左侧窗格中新创建的 Gmail 文件夹,然后选择“新建文件夹”。
为文件夹命名,转到“工具”选项卡,然后选择“导入”。
现在,选择您要导出的邮箱文件夹,即 OLM 文件。从文件夹中选择项目,右键单击,然后选择“移动”并选择“文件夹”。
浏览新创建的 Gmail 文件夹并单击。
您选择的 OLM 数据将添加到您的新 Gmail 文件夹中。
第 3 阶段:将 OLM 数据从 Gmail 导出到 Outlook PST
在此过程的第三个也是最后一个阶段,您将在 Windows Outlook 中配置 Gmail,它是在 Mac Outlook 中设置的,用于将 OLM 数据文件转换为 Outlook 可导入的 PST 文件。请按照以下步骤完成该过程。
在 Windows 系统上打开 Windows Outlook 应用程序。
在 Windows Outlook 中配置之前设置的 Gmail 帐户。
Gmail 配置完成后,点击“文件”并选择“打开和导出”,然后点击“导入/导出”。
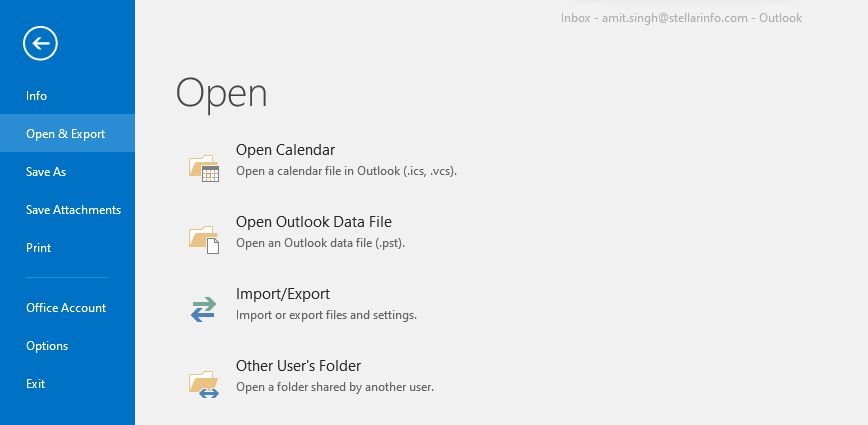
从导入和导出向导中选择“导出到文件”。
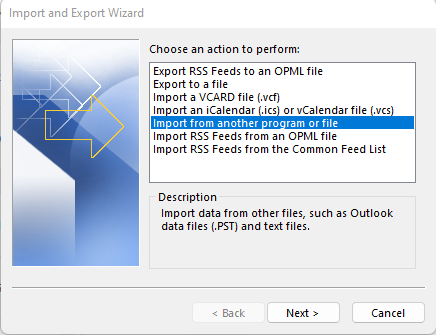
选择Outlook 数据文件 (.pst),然后单击“下一步”。
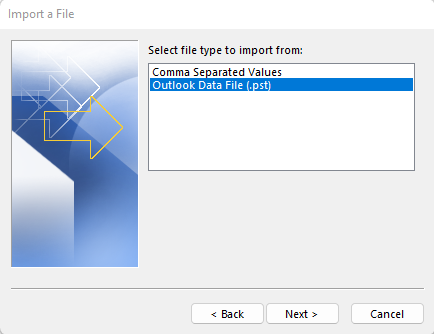
现在,从“导出 Outlook 数据文件”中,选择包含 OLM 数据文件的 Gmail 文件夹,然后单击“下一步”。
浏览将转换后的 OLM 数据文件保存到 Outlook 数据文件 (.pst) 的位置,然后单击“完成”。
将 Mac Outlook OLM 数据文件导出到 Outlook 可导入 PST文件的过程已成功完成。
使用手动流程的限制
将电子邮件和其他 Mac Outlook 邮箱数据项目导出到 Windows Outlook 的手动方法有其自身的局限性。
该过程漫长且耗时
需要 Gmail 配置
数据不一致的风险
需要技术援助
使用高级解决方案将 Mac Outlook OLM 数据导出到 Windows Outlook PST 文件
为了避免出现不一致和使用手动方法的风险,请考虑使用更先进且高度安全的专业解决方案,例如Stellar Converter for OLM,将 Mac Outlook OLM 数据转换为 Windows Outlook PST 文件。
Stellar Converter for OLM是将 OLM 文件转换为 Windows Outlook 的 Outlook 可导入 PST 文件的完美工具。该工具非常高效,可以根据您的转换需求进行校准。它为您提供了多种其他保存选项,例如 MSG 和 EML 以及 PST 文件。
该软件可确保您在原始文件夹层次结构中获取转换后的 OLM 文件,保持 100% 的准确性和数据一致性。您可以将所有 OLM 组件(例如电子邮件、联系人、日历、便笺、任务等)精确转换为 PST 文件。它是世界各地管理员强烈推荐的 OLM 到 PST 工具之一。该工具具有简洁的界面,您可以使用基本的技术知识轻松导航。它可以通过三个简单的步骤从 OLM 文件为您提供 PST 文件 -选择(OLM 文件)、转换(处理)和保存(到 PST 文件)。